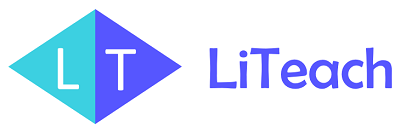Getting Started
Knowing English is not a requirement to become a student on LiTeach and use the services on the website. The most important pages and phrases are translated to Armenian. Please note, however, that English is the official and original language of the site as it is registered in the US, and operated under the corresponding laws. The legal agreements (Terms and Conditions and Privacy Policy pages) are written in English, and not understanding them does not waive your responsibility to accept them if you decide to register on the site. If you register on the site, it is your responsibility to understand the legal agreements mentioned above, for which, you may use the help of a professional translator.
Knowing English will make using the site easier, and will help you hire teachers from different countries.
To start learning on LiTeach, the student needs to first sign up. Once you sign up, your learner (student) account is created and a verification email is sent to your email address. Check your mailbox to verify your account, and if you do not see an email from LiTeach, look it up in your Spam or Promotions folder. Make sure to label the email as safe (not spam) and add noreply@liteach.com and info@liteach.com to your safe email list.
Once your account is verified, log in and navigate to the “Account Settings” and set up your profile picture, phone number, country, timezone, etc.

Adding the payment information is optional as you may only need this for a refund to your bank account. The payments for lessons and classes are made with a Bank Card or PayPal.
After getting up your profile, go to the home page and click on “Search for Teachers” or look for the subject you are interested in in the search bar.
The list of teachers will open here you can use numerous filters such as teacher’s name, subject, availability etc. to find the most suitable teacher for you.

Most teachers will also have an introductory video about themselves which you can find next to the availability tab. You can learn more about the teacher by clicking the “View Profile” link.
You can contact the teacher, schedule a free trial lesson if they offer it, or book one or multiple lessons, as well as group classes.
Note: The calendar you see on the teacher’s profile is to only check their availability. To book a lesson, click on the “Book Now” button.

To start learning on LiTeach, the student needs to first sign up. Once you sign up, your learner (student) account is created and a verification email is sent to your email address. Check your mailbox to verify your account, and if you do not see an email from LiTeach, look it up in your Spam or Promotions folder. Make sure to label the email as safe (not spam) and add noreply@liteach.com and info@liteach.com to your safe email list.
On the Teachers List page, there is a “Contact” button under the profile picture of every teacher.
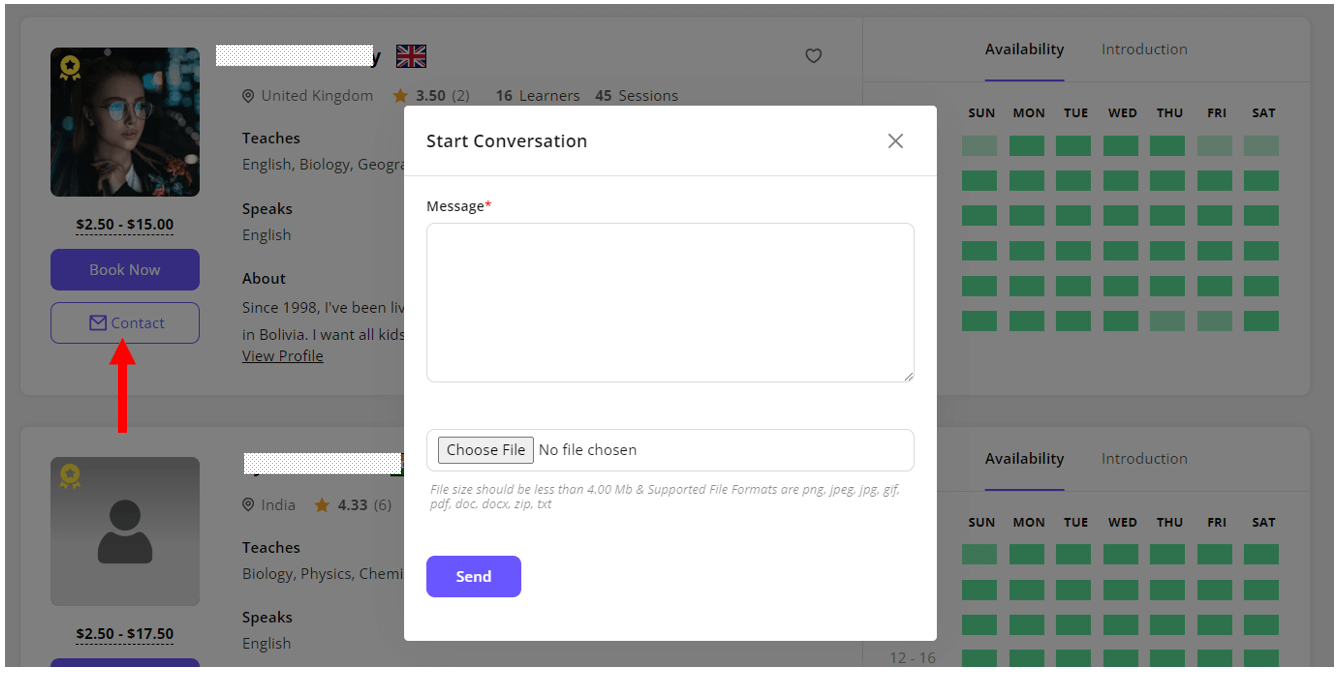

There are two main ways to book a lesson(s) on Liteach.
1. Direct Payment
Students can use a Credit/Debit Card or PayPal if enabled to book a lesson. Follow the steps described in the article “How do I book one or multiple lessons” article, and choose your preferred method of payment:

2. Using the Wallet
Digital wallet or simply Wallet is where you can have credits to pay for a lesson or a class with any teacher on the platform. It is also used for the refunds, all the money refunded to the student goes to the Wallet. You can add credits to your wallet by navigating to Dashboard > Wallet > Recharge Wallet. Enter the amount you would like to recharge, select the payment method and click Submit:

Check the article “How can a student use their wallet money to pay for lessons?” for more details on paying for lessons with the Wallet.
Digital wallet or simply Wallet is where you can have credits to pay for a lesson or a class with any teacher on the platform. It is also used for the refunds, all the money refunded to the student goes to the Wallet. You can add credits to your wallet by navigating to Dashboard > Wallet > Recharge Wallet. Enter the amount you would like to recharge, select the payment method and click Submit:

If you have enough wallet credits, simply use the Wallet option during the payment step:

If you do not have enough wallet balance, there are two options: 1) You can refill your wallet balance by navigating to Dashboard > Wallet > Recharge Wallet. Enter the amount you would like to recharge, select the payment method and click Submit:

Option 2) You can use your wallet credits and pay the remaining balance with a Card or PayPal when applicable. Check the “Use Wallet Balance” box to use your wallet credits during the payment step:

There are two options: 1) You can refill your wallet balance by navigating to Dashboard > Wallet > Recharge Wallet. Enter the amount you would like to recharge, select the payment method and click Submit:

Option 2) You can use your wallet credits and pay the remaining balance with a Card or PayPal when applicable. Check the “Use Wallet Balance” box to use your wallet credits during the payment step:

Yes, you can use a card linked to an account with another currency than USD. Keep in mind that the exchange rates are set by the banks and we do not have control over how much in your currency you will be charged.
The platform has an in-built messaging app that students and teachers can use to communicate. Please check your email regularly, or turn the notifications on to not miss emails on new messages. The app allows for sending attachments as well which can be used, for example, to send homework files. To access the messaging app, navigate to Account and find the text icon on the left:

Leaving a review is a great way of giving your teacher feedback, encouraging their work, and letting other students know more about the teacher. Click the “Rate” button available after completion of each lesson:

Alternatively, you can always leave a review under their “Completed” lessons tab:

Our website reserves the right to terminate services at its discretion, without notice, for any reason deemed necessary.
Some of the reasons, including but not limited to, that may lead to deactivating a student’s account are:
1) You were unreachable. Students who are consistently unresponsive to emails or messages will be removed. Ensure you receive emails from Liteach by adding info@liteach.com and noreply@liteach.com to your email account safe list. If they are in your spam mailbox, mark them as “not spam”.
2) You missed, canceled, or were frequently late for classes.
3) Professional work ethics and honesty are the keystones of our community. If any action of a student falls out of these foundations, their service will immediately be terminated and the account removed. Some examples of these kinds are mentioned below.
- Your behavior on the website during or outside of classes was unprofessional.
- You attempted to, or made payments directly to the teacher.
Lessons and Classes
Yes, we are using Lessonspace which has a clean interface and tools for teaching specific topics such as math, coding, music, etc. You can practice it on their demo site as well as watch some tutorial videos:
https://www.thelessonspace.com/demo
Here, you can select from the most suitable tools for your subject and teaching style such as the colors, the board type etc:

To test and practice video conferencing, click the Red button on the bottom-right:

After entering the conference room, make sure to allow the site to use your Cameras and Microphones:

After this, the system will automatically detect the Camera, Microphone, and the Speaker. You can change them if needed. For example, if you have a separate camera connected to the computer, it will likely provide better quality, so you can select from the “Devices” drop-down menu:

You can see the basic and advanced features of the whiteboard, as well as other features in this video tutorial series:
Check this article for more features of LessonSpace:
https://helpdesk.thelessonspace.com/article/232-student-guide
Login to your account 10-15 minutes before the start time to locate the lesson and allow some time for possible troubleshooting. Once logged in, navigate to your account Dashboard > Lessons. The next upcoming lesson will be shown on the top and in the lessons list. Click Enter Classroom:

Note: You can join the lesson only after the teacher is in. Click “Join” on the next screen:

Allow the software to use your camera and microphone:

The system will detect the camera, microphone, and the speaker. You can change any of these if needed. For example, you may have an external microphone that supports a better quality than the built-in microphone. Click Join to enter the classroom:

- Troubleshoot the conferencing tools by clicking the gear icon on the bottom-right:

2) You can refresh the page to see if it resolves the problem.
Note: Do NOT click the End Lesson button as it will complete the lesson and you will not be able to reenter the classroom.
- Check your internet connection and reload the page.
- Refresh the LiTeach Classroom page and enter the classroom again if needed.
- Make sure your microphone is connected correctly, and the correct microphone is selected.
- Check that the sound on your device isn’t muted.
- Make sure no other applications that use your microphone and/or webcam are open simultaneously on your computer.
- If you’re using an external camera or headphones, make sure they’re properly connected to your computer.
Try a different browser
Update your browser to the latest version.
We recommend using Google Chrome. We also support the latest versions of Firefox and Safari.
If the problem persists, send a message to your student or tutor explaining the situation. The student will need to report an issue within 24 hours of the lesson end time. The teacher will respond by selecting “Reset and Unscheduled” which sends the lesson to the unscheduled tab, and the student reschedules it for a different time agreed with the tutor.
A lesson is essentially one class normally conducted one-to-one with a student. A group class is a lesson intended for a group of students. The teachers defines the number of seats (how many students can sign up). A class package is a series of lessons/sessions for a group class.

Whether a given Group Class consists of one or multiple lessons is mentioned on the class banner. You can also filter the One-lesson Group Classes and Class Packages:

After getting up your profile, go to the home page and click on “Search for Teachers” or look for the subject you are interested in in the search bar.
The list of teachers will open here you can use numerous filters such as teacher’s name, subject, availability etc. to find the most suitable teacher for you.

Most teachers will also have an introductory video about themselves which you can find next to the availability tab. You can learn more about the teacher by clicking the “View Profile” link.
You can contact the teacher, schedule a free trial lesson if they offer it, or book one or multiple lessons, as well as group classes.
Note: The calendar you see on the teacher’s profile is to only check their availability. To book a lesson, click on the “Book Now” button.

After you have decided on the teacher, click “Book Now”. On the new screen, select the subject (if the teacher teaches multiple subjects) and the Time Slot (this is the duration of the lesson) set by the teacher.

Click Next and select how many lessons you’d like to book:

Next, select the time slot(s) and double-check if they match your schedule and communication with the teacher. To cancel a selection, click on the time slot again.

Click Next, and make the payment using a Card, PayPal, or your digital wallet:

Once booked, you can go to your dashboard and find the lesson(s) under the “Lessons” tab:

You will receive email confirmation on your bookings. On your dashboard, you will see the upcoming lesson at the top:

Yes, in addition to the booking confirmation, both the tutor and student will receive a reminder email one hour before the start time of each lesson. Reminder emails will show a button linked to the correct lesson room. Please include noreply@liteach.com in your email safelist to ensure you receive the emails in your inbox. Mark it as “Safe”, or “Not Spam” if the emails appear in your spam folder.
Yes, you can save each lesson tab as a PDF. Right-click on the lesson tab, and save it as a PDF or image file:

The possible duration of a lesson is set by the teacher and it can vary from 15 minutes to 2 hours. You can choose the duration of the class during the booking process:

When the time of the lesson arrives, click the “Enter Classroom” icon button and then “Join” to enter the lesson page:

Note that you can only join the lesson after the teacher does.
If you have enough wallet credits, simply use the Wallet option during the payment step:

If you do not have enough wallet balance, there are two options: 1) You can refill your wallet balance by navigating to Dashboard > Wallet > Recharge Wallet. Enter the amount you would like to recharge, select the payment method and click Submit:

Option 2) You can use your wallet credits and pay the remaining balance with a Card or PayPal when applicable. Check the “Use Wallet Balance” box to use your wallet credits during the payment step:

Yes, you can use a card linked to an account with another currency than USD. Keep in mind that the exchange rates are set by the banks and we do not have control over how much in your currency you will be charged.
The platform has an in-built messaging app that students and teachers can use to communicate. Please check your email regularly, or turn the notifications on to not miss emails on new messages. The app allows for sending attachments as well which can be used, for example, to send homework files. To access the messaging app, navigate to Account and find the text icon on the left:

Sometimes we need urgent help with a topic, clarifying confusion, getting ready for the test, etc. Finding a tutor available for immediate help is great, however, remember that, very often, the teacher needs time to prepare for the lesson or simply get to the computer. Therefore, immediate booking is an option set by each tutor on the platform. If the teacher has this feature enabled, you will be able to schedule an immediate lesson.
In any case, remember, it is always advisable to contact the instructor beforehand. Check the article “How can I contact the tutor?” for more details.
The lesson plan is a file that your teacher may attach before or after the class, and it covers the objectives, key concepts, and homework for the next lesson.

The student can also send attachments to the teacher via the messaging or video conferencing tool:

It is up to each instructor to offer a trial lesson or not. If the instructor does offer a trial lesson, you can:
- Book a trial lesson to serve as an introductory meeting with the teacher. During these sessions, teachers get to know your needs and goals and provide a brief teaching demonstration.
- Follow these steps to book a trial lesson:
- Click to enter the page of the teacher you’re interested in.
- Locate and click the ‘Book Free Trial’ button.
- This button will direct you to the teacher’s availability calendar. Choose a date and time for your trial session and click “Book Lesson”.

Once completed, your trial lesson is scheduled. You can have one trial lesson per teacher. Booking more than two free trial lessons per student is not allowed.
All the money received as a refund goes to your wallet as wallet credits, and you can use these credits to book lessons or classes with any teacher (previous or new) on the platform. To check your wallet balance, navigate to Dashboard > Wallet:

If you want to receive the money back to your Bank account or PayPal balance, go to Dashboard > Withdraws > Request Withdrawal > select the payout type, fill out the information, and click Send Request.

Note that 20% of the funds is withheld for processing fees and it takes 5-7 business days to receive the money once the request is processed.
The length of a scheduled lesson cannot be changed. However, you can use the refund credits in your Wallet to book a new lesson with the desired duration.
Note: Before proceeding with the cancellation, please verify that the desired lesson duration is available with the teacher and that suitable time slots are open.
During the lesson, there is a red “End Lesson” button in the upper-right corner. Only click this button when your teacher confirms that the lesson is completed. Do NOT click the “End Lesson” button to refresh the page, reenter the classroom, or for any other reason other than actually ending the lesson as it will complete the lesson and you will not be able to reenter the classroom or reschedule the lesson. You cannot end the lesson earlier than 30 min after its start time.

If your teacher did not attend the class without prior communication and rescheduling, it is most likely due to a power or network outage or some other unforeseen circumstances. Please contact your teacher to reschedule the lesson. To do this, you should raise an issue by clicking the “Report Issue” button on the lesson card: Note that you will have 24 hours after the completion time of the lesson to report an issue.

On the next window, add your comments, select the reason for raising the issue, and click “Submit”. Your teacher will be notified about the raised issue and will respond to it as soon as possible.

Your teacher can issue a Full Refund, and you can then use this money to book another lesson with the teacher.
If you are not satisfied with the teacher’s response, you can escalate the issue to the administration. Go to Dashboard > Reported Issues > click on the “View” icon and then click on “Escalate to Support Team”:

Leaving a review is a great way of giving your teacher feedback, encouraging their work, and letting other students know more about the teacher. Click the “Rate” button available after completion of each lesson:

Alternatively, you can always leave a review under their “Completed” lessons tab:

Remember, it is always better to communicate and resolve any issues between the teacher and the student. If your teacher did not attend the class without prior communication and rescheduling, it is most likely due to a power or network outage or some other unforeseen circumstances. Nonetheless, if you are not happy with the teacher, you should raise an issue by clicking the “Report Issue” button on the lesson card: Note that you will have 24 hours after the completion time of the lesson to report an issue.

On the next window, add your comments, select the reason for raising the issue, and click “Submit”. Your teacher will be notified about the raised issue and will respond to it as soon as possible.

If you are not satisfied with the teacher’s response, you can escalate the issue to the administration. Go to Dashboard > Reported Issues > click on the “View” icon and then click on “Escalate to Support Team”:

Rescheduling and Canceling
Rescheduling a class means changing its time. It does not involve money redistribution thus it is the easiest and fastest method to deal with a situation where the lesson cannot take place because of unforeseen circumstances.
Canceling means the class is lost and will not take place. This can still be used to reschedule a class if it was done by the teacher with a prior agreement. When the teacher cancels the class, the money is refunded to the student’s Wallet, and they can use it to rebook (Reschedule) the class. Students will receive a full refund if they cancel the lesson at least six hours before its start time. The corresponding action buttons will be shown on the lesson card under the “Lessons” section of your account:
Note to Teachers and Students: In any situation, always communicate with each other to resolve the issue. It is always more polite and productive to cancel or reschedule a lesson with prior notice rather than giving a surprise.

When the teacher reschedules a lesson, it moves under the “Unscheduled” lessons, both in your teacher’s and student’s “Lessons” tab. So, essentially the teacher does not reschedule it – the class is rather unscheduled until the student reschedules it.
You will receive a notification when your teacher rescheduled (unscheduled) a lesson. You need to reschedule it because the teacher can only unschedule it, and the student needs to reschedule it.
Click either on the circular clock (reschedule button) or the “Schedule Now” link:

Whether you need to cancel or reschedule a class, it is more polite to communicate with your teacher rather than give them a surprise. We are all busy and need to follow our schedules.
It is always recommended to reschedule the class if needed by communicating with your teacher. Rescheduling means changing the time of the lesson without possible loss of money. For example, if you had booked a lesson with a discount price, you may not be able to rebook it after cancellation.
If you need to cancel the lesson, you will receive a full refund if it is done at least six hours before the start time. The money will be credited to your Wallet and you can use the credits to book another class with your teacher. Students cannot cancel a lesson if there is less than six hours before the start time.

Please let your teacher know that you need to reschedule the lesson, and arrange a suitable time for the makeup lesson. To reschedule a class, navigate to Dashboard > Lessons and find the one you need to reschedule. Alternatively, you can also find this under the “Scheduled” lessons tab. Click the circular arrow button and follow the same steps you do for scheduling a class (check the article “How do I book one or multiple lessons”):

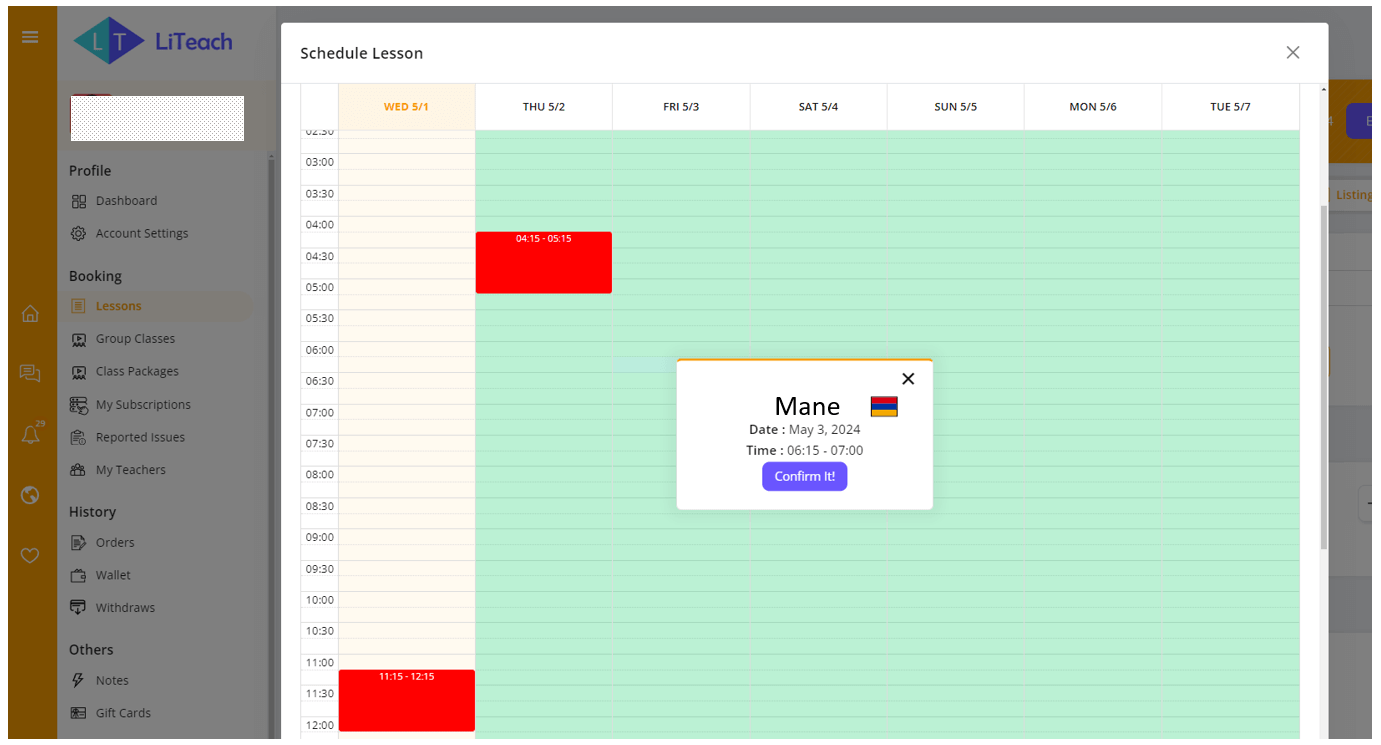
Please communicate with your teacher before canceling a lesson. Remember you have the option to reschedule it instead.
Nonetheless, if you need to cancel a lesson, navigate to your Account page > Lessons > Find the lesson you need to cancel > Click the cancel button > Add your comments, and click submit:
Note: You can only cancel a lesson with a full refund to your Wallet at least six hours before its start time.

Once the teacher or the student cancels a lesson, it is lost and cannot be recovered. However, any lesson canceled by the teacher issues a 100% refund to the student’s wallet and they can use it to schedule a new lesson.
When the teacher reschedules a lesson, it moves under the “Unscheduled” lessons, both in your teacher’s and student’s “Lessons” tab. So, essentially the teacher does not reschedule it – the class is rather unscheduled until the student reschedules it.
You will receive a notification when your teacher rescheduled (unscheduled) a lesson. You need to reschedule it because the teacher can only unschedule it, and the student needs to reschedule it.
Click either on the circular clock (reschedule button) or the “Schedule Now” link:

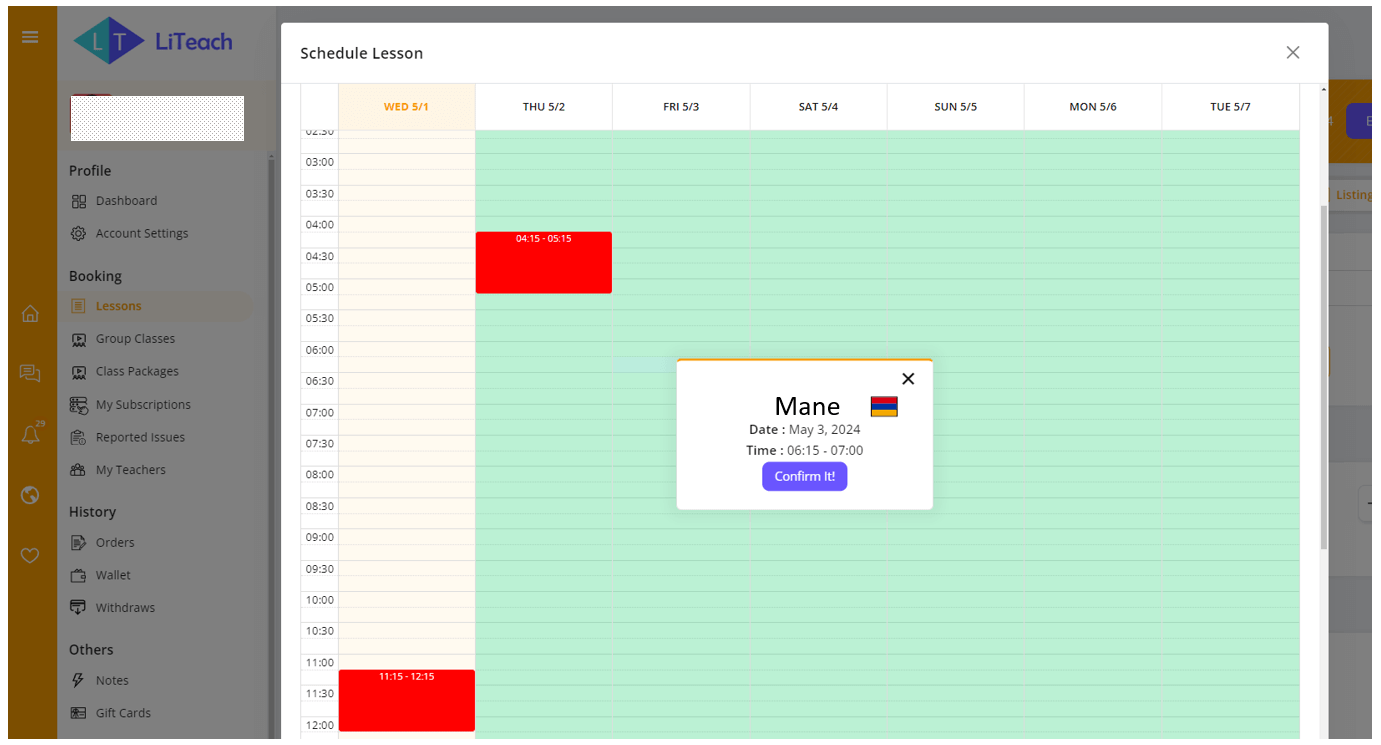
The length of a scheduled lesson cannot be changed. However, you can use the refund credits in your Wallet to book a new lesson with the desired duration.
Note: Before proceeding with the cancellation, please verify that the desired lesson duration is available with the teacher and that suitable time slots are open.
Students can enter the classroom only once the teacher is in. If your teacher is not there yet, please allow some time and do not end the lesson.
If your teacher did not attend the class without prior communication and rescheduling, it is most likely due to a power or network outage or some other unforeseen circumstances. Please contact your teacher to reschedule the lesson. To do this, you should raise an issue by clicking the “Report Issue” button on the lesson card: Note that you will have 24 hours after the completion time of the lesson to report an issue.

On the next window, add your comments, select the reason for raising the issue, and click “Submit”. Your teacher will be notified about the raised issue and will respond to it as soon as possible.

Your teacher can issue a Full Refund, and you can then use this money to book another lesson with the teacher.
If you are not satisfied with the teacher’s response, you can escalate the issue to the administration. Go to Dashboard > Reported Issues > click on the “View” icon and then click on “Escalate to Support Team”:

If the teacher or the student did not attend the lesson, it can be rescheduled by mutual agreement. In short, this is how it works:
Student Raise and Issues > Teacher issues a Full Refund > Student books Another Lesson
Attention: You only have 24 hours after the lesson end time to raise an issue!
And now, the process:
The student will need to raise an issue by clicking the corresponding icon on the lesson card. Navigate to Dashboard > Lessons and find the lesson that was missed. If it is not displayed, use the calendar dates filter.

Select the reason for reporting, add your comments, and click “Submit”

Your teacher will respond by “Issue a 100% Refund” and you can then use these credits in your wallet to book another lesson with the teacher.
Remember, it is always better to communicate and resolve any issues between the teacher and the student. If your teacher did not attend the class without prior communication and rescheduling, it is most likely due to a power or network outage or some other unforeseen circumstances. Nonetheless, if you are not happy with the teacher, you should raise an issue by clicking the “Report Issue” button on the lesson card: Note that you will have 24 hours after the completion time of the lesson to report an issue.

On the next window, add your comments, select the reason for raising the issue, and click “Submit”. Your teacher will be notified about the raised issue and will respond to it as soon as possible.

If you are not satisfied with the teacher’s response, you can escalate the issue to the administration. Go to Dashboard > Reported Issues > click on the “View” icon and then click on “Escalate to Support Team”: